Managing Class Schedules
Staying on top of your child's school schedule is easier when it's documented with the Class Schedule tool in the OurFamilyWizard Info Bank. Use this feature to document term dates, class times, teachers, room numbers, and more.
In this tutorial:
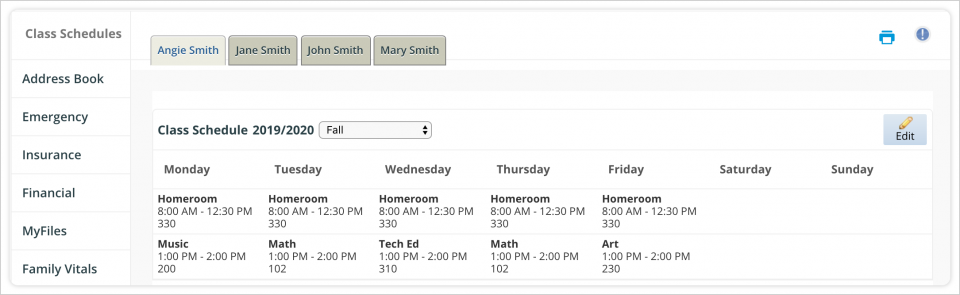
Viewing Class Schedules
- In the main navigation menu, click Info Bank.
- Select Class Schedules from the menu on the left.
- Select the child whose schedule you would like to view, and select a timeframe from the Term/Year drop-down menu.
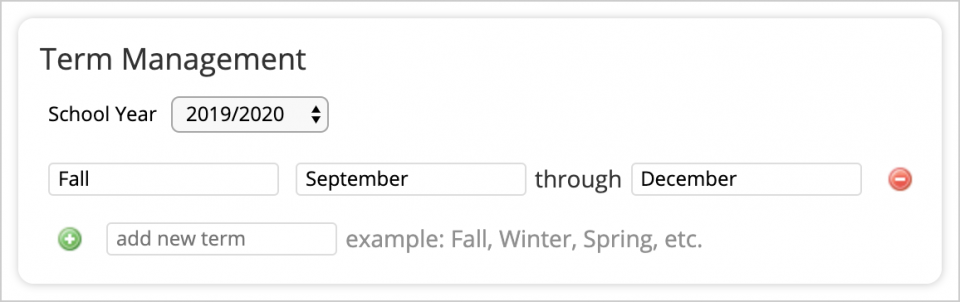
Creating School Terms
In order to enter class schedule details, parents must first create terms for the upcoming school year.
- Navigate to the Class Schedules section of the Info Bank.
- Select which child's school term you're adding using the tabs located above the class schedule area.
- In the Term/Year drop-down menu, select Add/Edit Terms.
- In the Term Management form:
- Select the school year you'd like to edit.
- Designate a name for the school term, such as Fall, Spring, etc., and click on the
 icon.
icon. - Indicate the start and end dates of the term.
- Click Save in the upper left corner of the Term Management window.
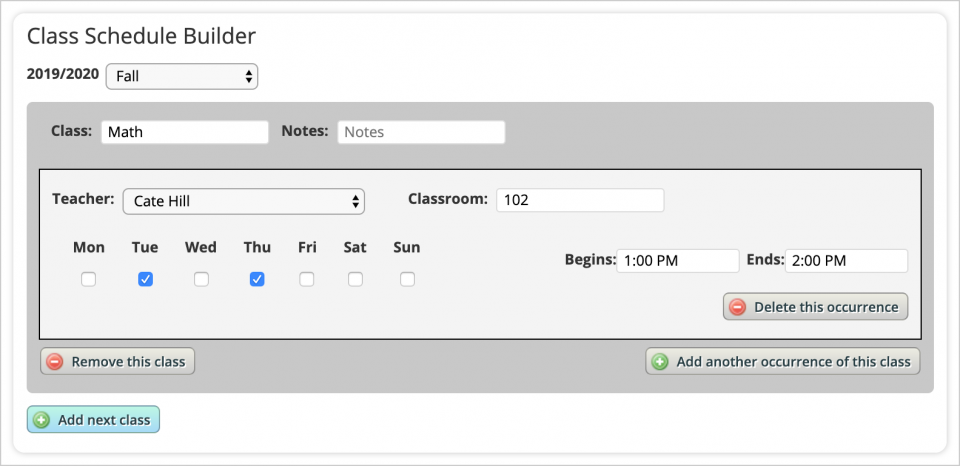
Adding Classes to a School Schedule
- Navigate to the Class Schedules section of the Info Bank.
- Select which child's class schedule you're adding using the tabs which display the names of each of your family members.
- Select the Term/Year for which you'd like to create a class schedule.
- Click the Add Class button in the top right corner.
- In the Class Schedule Builder:
- Confirm the term to which the schedule applies.
- Provide a class name and any applicable notes.
- Select the teacher in charge of the class. If you haven't already entered the teacher into the Info Bank, you have the option of creating their entry at this point.
- Provide the classroom number.
- Enter the days and times the class occurs. If the class occurs at different times on different days, select the Add another occurrence of this class to provide additional days/times.
- Click the Add next class button in the lower-left corner to enter details for the next class.
- Click Save in the upper left corner when finished.