Repeating Events
Learn how to create, update, and remove repeating events on the OurFamilyWizard Calendar. For instructions on using one-time events, click here.
In this tutorial:
Creating a Repeating Event
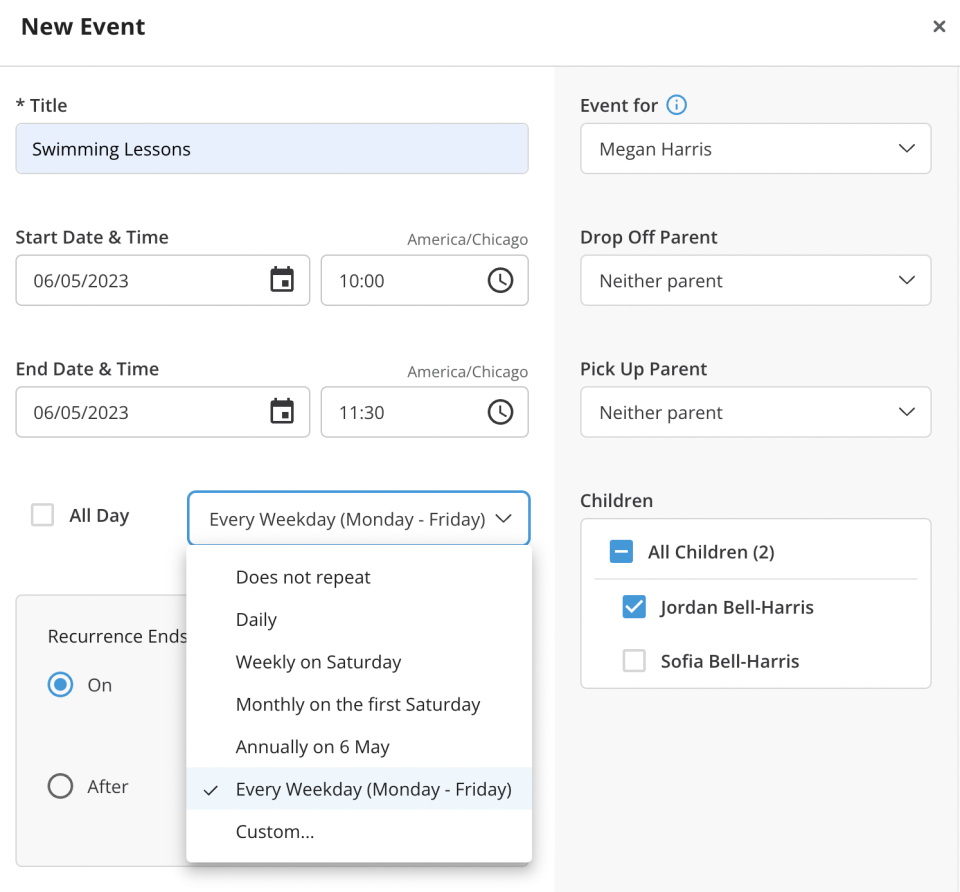
Parents can select a repeating pattern of Daily, Weekly, Monthly, Yearly, or Every Weekday when creating a recurring event.
-
Navigate to the Calendar.
-
Click the New Event icon.
-
Enter values for all mandatory fields, which include a title for the event, a beginning time and date for the event, and an ending time and date for the event.
-
To create a recurring event, first input the beginning and ending time of the first instance of the event and make both of the beginning and ending dates the same.
-
Once the first occurrence is inputted, select the repeating frequency. Specify the repeating pattern for the event:
-
Events are defaulted to “Does Not Repeat”. From the drop-down menu, select the repeating frequency. The pre-built options include Daily, Weekly, Monthly, Yearly, or Every Weekday.
-
After selecting one of these options, you will be prompted with a Recurrence Ends window. You can select the repeating event to end on a specific date or after certain number or recurrences.
-
-
If your repeating event does not follow one of our pre-built options, you can select Custom. From here you can select the event to repeat every certain number of days. Then select when the repeating event ends, either on a specific date or after a specific number of recurrences.
-
Additional Fields
- All Day: If the event you're entering is scheduled for all day, you can simply select this box rather than input "Begins" and "Ends" information.
- Drop off Parent/Pick up Parent: If you would like to denote who picks up the children and who drops them off, there are drop-down menus for each directly underneath the "All Day" checkbox. These menus are titled "Drop Off Parent" and "Pick Up Parent." If these fields are completed, the begin and end times for the event will be color-coded on the calendar.
- Event for: You may complete this field if the event is for a specific parent.
- Private: If an event is marked as your private event, the event will only appear on your personal calendar.
- Other options: designating the event location, setting a reminder for the event, adding an icon to an event, and providing additional notes regarding the event.
Editing or Deleting Repeating Events
You have several options for editing any upcoming occurrences of a repeating event.
-
Editing a single instance of the event: Click on the instance of the event you wish to update and select Edit. When finished, save your edits by clicking on the Save for this event only button in the top-left corner of the window.
-
Updating all future instances of an event: Click on the next upcoming instance of the event and select Edit. Save and update all future instances of this event by clicking on the Save for future events button in the top-left corner of the edit window.
You can also delete one single instance of the recurring event or all upcoming instances of the recurring event. First click on Delete. Then select either Delete this event only to delete this single instance or Delete all future events to delete both this instance and all instances after.
Note: You can only edit or delete recurring events that are in the future. Additionally, you cannot edit the repeating pattern or duration settings for recurring events. If the repeating pattern or duration needs to be updated, delete all future instances of the event and recreate the entry.
Why can't I delete an event?
There are two reasons an event cannot be edited or deleted.
- Your co-parent parent or someone else created the event. You can only delete or edit events that you have created.
- The event has passed. Once an event becomes historical, it cannot be edited or deleted on the website. This is done to protect the integrity of your information.
However, you can create Moments in the OurFamilyWizard Journal to document both future and historical events.