OFWpay
With OFWpay™, parents can process and track reimbursements, all while maintaining clear and consistent records for every payment on shared parenting expenses. Use this tutorial to help you get started with OFWpay on the mobile app.
In this tutorial:
OFWpay FAQ
Learn the basics of how to sign-up and use OFWpay with these frequently asked questions.
Why am I not seeing the option to use my OFWpay account?
-
First, check the status of your application. If your application is pending or suspended, you will not have the option to use OFWpay to submit payments to your co-parent. Contact customer support with any questions about suspended accounts.
Second, if your co-parent does not have an active OFWpay account, you will not be able to use OFWpay to transfer funds to them. Each parent has to have an active OFWpay account in order to send and receive reimbursements.
Why wasn't my payment successful?
-
There can be various reasons why a payment failed to process, such as reaching your weekly transfer limit. For more details about a certain transaction, please contact our customer support team.
What are 'weekly limits' on OFWpay™ accounts? Are there other limitations?
-
For security purposes, we place weekly limits on your OFWpay payments. These limits cap the total amount of money you can transfer to your co-parent per week within any number of payments. Your weekly limits will vary based on which version of OFWpay you are using.
OFWpay with Dwolla
If you've just signed up for OFWpay with our new payment processor, Dwolla, these are your weekly payment limits:
• For your first 6 OFWpay payments, your weekly limit is set to $2,500.
• For all your future OFWpay payments, your weekly limit is set to $5,000.
In addition, we place the following incremental limits on your first OFWpay payments for security purposes:
• $500 limit for your first 3 payments
• $2,000 limit for your next 3 payments
• $5,000 limit for all future payments
Does the parent receiving funds get charged with transaction fees?
-
No. Only the parent sending the payment may be charged a fee associated with OFWpay transactions.
If I send a payment to my co-parent via OFWpay, will I be charged a transaction fee?
-
You may be charged a transaction fee to send a payment to your co-parent via OFWpay. It will depend on factors such as your subscription package, your subscription add-ons, or the version of OFWpay you are currently using.
OFWpay with an Essentials or Premium Subscription Package
- The Essentials subscription package gives you the ability to send 8 OFWpay payments per year. None of these payments will include transaction fees.
- The Premium subscription package gives you the ability to send an unlimited number of OFWpay payments per year. None of these payments will include transaction fees.
OFWpay with the Unlimited Payments Add-on
The Unlimited Payments add-on gives you the ability to send an unlimited number of OFWpay payments per year. None of these payments will include transaction fees.
OFWpay with Dwolla and a Package A or B Subscription
If you are using a Package A or B subscription and have signed up for OFWpay with our new payment processor, Dwolla, you will be charged a transaction fee of $2.50 for every payment you send.
Signing up for OFWpay
Follow these steps to link your checking or savings account to OFWpay:
-
From the app's main navigation menu, tap the Expense Log icon.
-
Tap the “+” add item button in the bottom-right corner of your screen. Once in the Add Item menu, tap Sign up for OFWpay.
-
Follow the steps in the OFWpay Account Setup screens to link your preferred banking or checking account.
-
Once both you and your co-parent have active OFWpay accounts, you will see OFWpay as an option when creating payments through the Expense Log.
Note: You can only link valid U.S. checking or savings accounts to OFWpay.
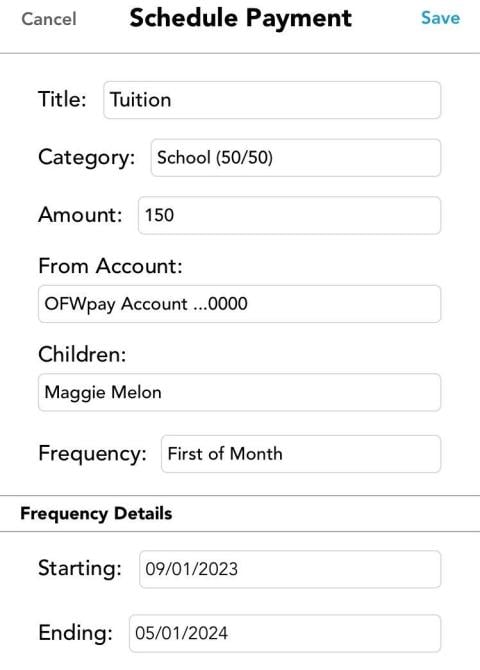
Scheduling Single or Repeating Payments with OFWpay
With OFWpay, parents have the option of scheduling a one-time payment or creating a repeating payment for a recurring expense.
-
From the app's main navigation menu, tap the Expense Log icon.
-
Tap the + in the bottom-right corner of your screen. Select Scheduled Payment.
-
Provide the expense details:
-
Title: This is how the expense will be labeled in the Expense Register.
-
Category: The category to which the expense is assigned determines the percentage split between parents.
-
Amount: Provide the total for the expense, including any portion for which your co-parent is responsible. The category you selected will split the expense total for you.
-
From Account: Select from which OFWpay™ account you'd like to process the payment.
-
Children: Set for which children the expense was incurred.
-
-
Select a frequency for the payment.
-
Once: Select this option if the payment is for a single expense.
-
Repeating: Parents have the option of creating a payment that repeats on a Specific Day of Month, First of Month, Last of Month, Weekly, or Yearly.
-
-
Tap Done in the top-right corner of the screen to schedule your payment.
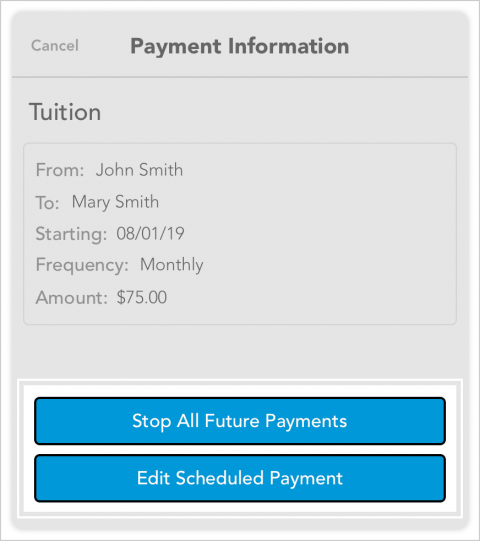
Editing or Stopping a Scheduled Payment
You can edit or stop future instances of a scheduled payment.
-
From the app's main navigation menu, tap the Expense Log icon.
-
Next, tap the three horizontal lines in the upper right corner to open the Expenses menu. Tap on Scheduled Payments.
-
Under the Active tab, select the scheduled payment in question.
-
Select one of two options:
-
Tap Edit Scheduled Payment to make updates to any future instances of this payment. Tap Save to save your changes.
-
Tap Stop All Future Payments to stop any future instances of this payment.
-