Access documents via MyFiles
Stay connected to your most important co-parenting documents, videos, photos, and other files from anywhere. The MyFiles section of the Info Bank is where you can access all of the files that your co-parent or practitioners have shared with you, as well as any files you've uploaded to share or keep private.
In this tutorial:
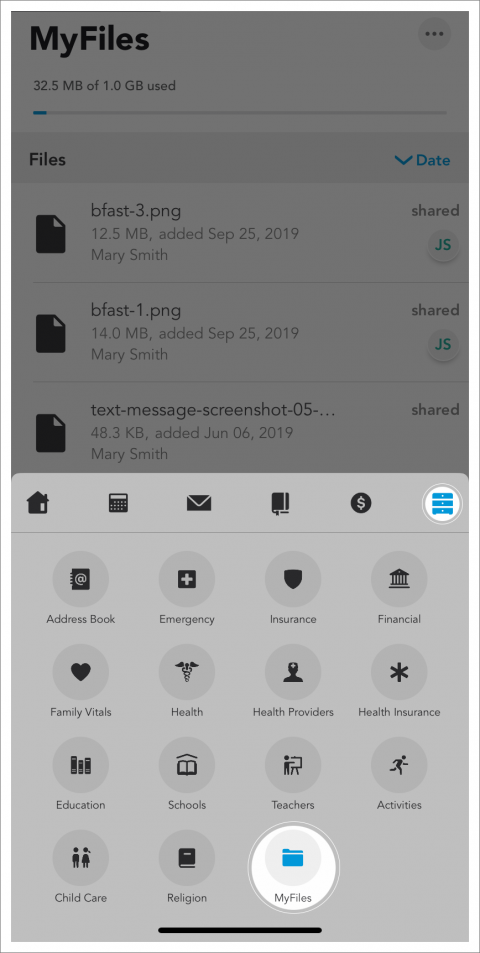
Accessing and Viewing MyFiles
To find your MyFiles section, tap the file cabinet or Info Bank icon in the app's main navigation menu. Next, tap MyFiles from the list of sections you are presented. Tap any file on this list to open and view it.
Different types of files you may see in your MyFiles list include:
- Receipts attached to expenses
- Documents attached to messages
- Attachments uploaded with Journal entries
- Any files you uploaded directly to your MyFiles section when logged into your account via the OurFamilyWizard website.
Your MyFiles list will include every file that you have uploaded to OurFamilyWizard. This includes any files you shared with your co-parent, practitioners, or other family members, plus any files you kept private for your own records. Additionally, your MyFiles list will also include every file that your co-parent or practitioners have shared with you.
Look to the right of each file row in this list to see whether the file was shared or kept private by you. If the file was shared, the initials of the family members you shared it with will be displayed.
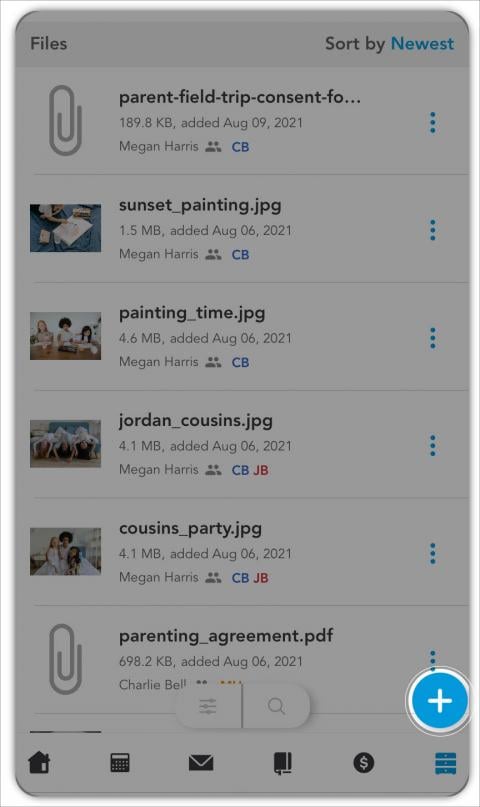
Uploading Directly to MyFiles
From within the MyFiles section of the Info Bank:
- Tap the blue circle icon at the bottom-right corner of your screen.
- Tap Add File.
- Select your attachment source from the list you are provided (e.g., Camera Roll, iCloud Drive, etc.).
- Choose the file you wish to upload.
- Under Manage Access, select who can see the file you are uploading. Your options include:
- Private: Private files are only viewable to you.
- Privileged: Privileged files are only viewable to the connected practitioners you select. These individuals will include any practitioners whom you have granted Professional Access to oversee your account. If you have not granted anyone Professional Access to your account, this Sharing option will not be available.
- Shared: Shared files will be viewable to all of your connected practitioners, as well as any family members you select from this list.
- Once you're ready, tap Done to save your file.
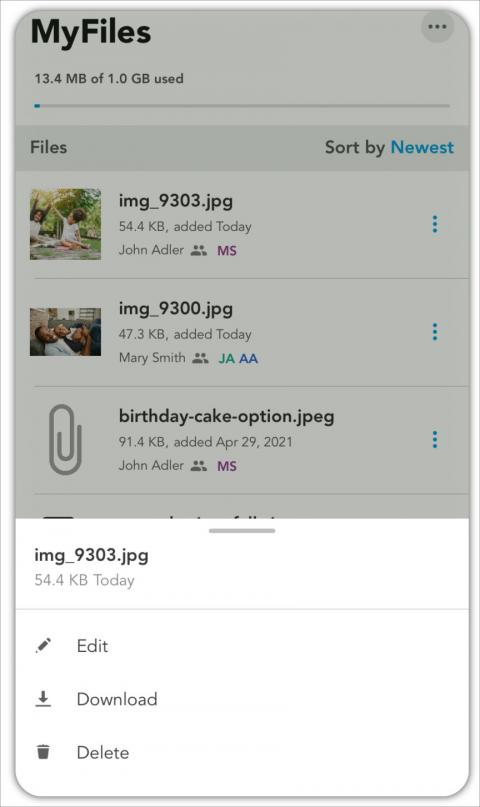
Editing, Deleting, or Downloading Files in MyFiles
Once within the MyFiles section of the Info Bank:
- Locate the file in question.
- To the far right of each file row, tap the 3 dots to display the edit and delete options.
- Tap Edit to edit the file.
- If you update the Sharing options to grant someone new access to the file, that user will be notified via a System Message that they can now view the file.
- If you update the Sharing options to remove someone's access to the file, that user will be notified via a System Message that they can no longer access the file.
- Tap Delete to delete the file. Please note that you can only delete a MyFile entry that:
- You uploaded directly to the MyFiles section.
- Was attached to a Journal or Expense entry you created that has since been deleted.
- Tap Download to download the file to your smartphone.
- Tap Edit to edit the file.
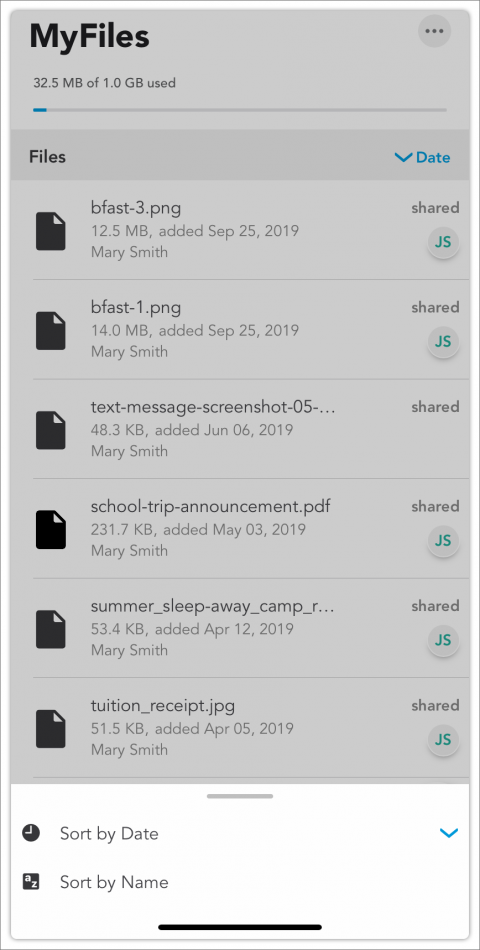
Sorting MyFiles
By default, your MyFiles list will be displayed by date with the most recently uploaded files at the top of the list.
To re-sort this list, click the blue text next to where it says "Sort by" at top of the page. Your sorting options are as follows:
- Newest: Sort by newest uploaded files to oldest uploaded files in your list.
- Oldest: Sort by oldest uploaded files to newest uploaded files in your list.
- A to Z: Display files in alphabetical order based on their titles.
- Z to A: Display files in reverse alphabetical order based on their titles.
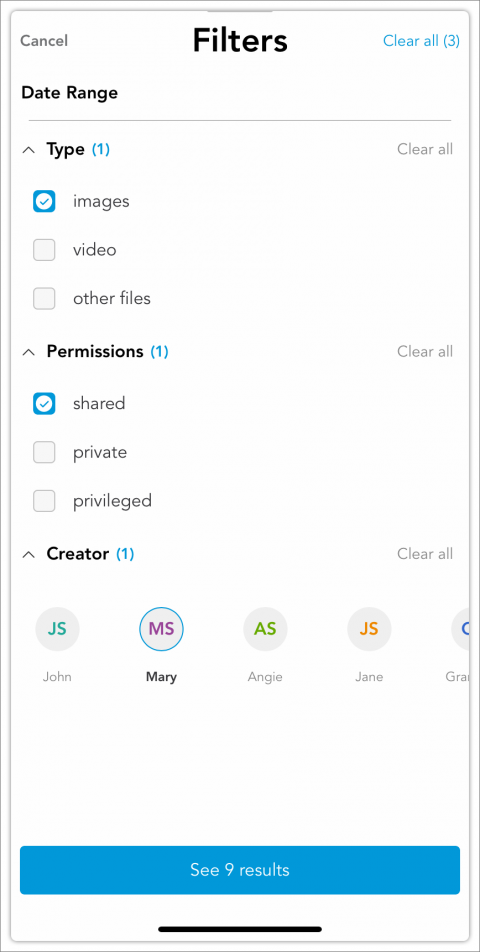
Using Filters
Filters help you view only files that meet certain specifications. You can filter your MyFiles list by:
- Date range: View entries within a specified date range. This date range will refer to the date on which a file was added.
- Type: View files by file type. You can filter to view image files, video files, or all other file types (i.e., PDFs).
- Permissions: View shared files, private files that you've uploaded, or privileged files (files that were shared with only select practitioners connected to you).
- Creator: View entries created by specific family members or practitioners, or select all.
To use filters:
- From your MyFiles list, tap the Filters icon at the bottom-center of your screen.
- Set the filters you wish to use, then tap the blue button at the bottom of the screen to view the files that fit your specified filters.
- To remove filters from your search, tap Clear All at the top-right corner of the Filters menu.

Using the Search Function
Access the Search function by tapping the Search icon at the bottom-center of your screen. Using the Search function, you can search and locate files based on keywords in file names. Your search must include at least 3 letters or numbers.