Schedule Change Requests Tool
The patented schedule change requests tool clarifies parenting time modification requests, minimizing confusion and the conflict that stems from miscommunication. Use this tutorial to learn how to use the schedule change requests tool on the OurFamilyWizard website.
In this tutorial:
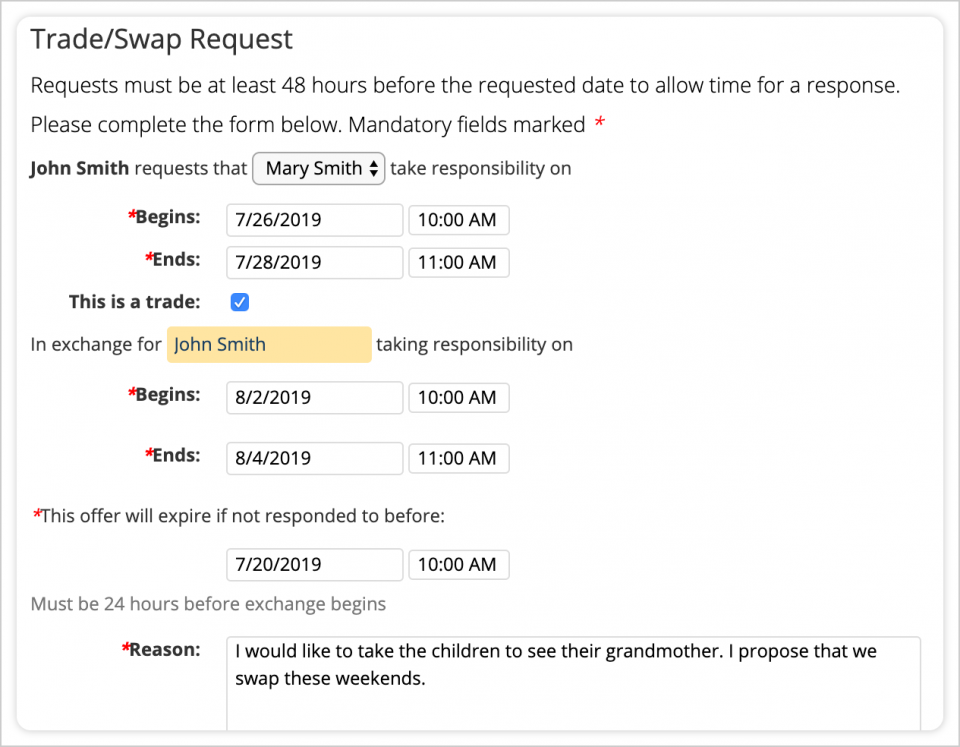
Creating a Schedule Change Request
If you'd like to create a schedule change request, you must first navigate to the Calendar from the main navigation menu.
- In the top section of the calendar, click the schedule change request icon.
- Complete all of the required fields. These fields include the following:
- Enter a brief reason for your request.
- In the “Respond By” field, select the date by which you must receive a response from the other parent regarding this schedule change request. This date must be at least 48 hours before the requested date in order to allow for a response.
- In the “Responsibility Of” field, select which parent you are proposing to have parenting time per this request.
- Enter the Start and End dates and times for this request. This will represent the parenting time that you are offering or requesting in this schedule change request.
- Decide if this request is a trade.
- Check the box for This is a trade if you wish to propose a trade in parenting time for this request. If selected, complete the fields below with the Start and End dates and times for this trade. If you do not wish to offer a trade for your request, do not check this box.
- Click Submit Request to send your proposed schedule change request to your co-parent.
Your schedule change request will be posted on the Calendar, and your co-parent will receive a System Message alerting them to your request. If your request is accepted by your co-parent, the parenting schedule on the Calendar will update to reflect the requested changes. Your co-parent has the additional option of submitting a counter-offer or refusing the request.
Responding to a Schedule Change Request from Your Co-Parent
When a parent submits a parenting time modification request using the schedule change request tool, their co-parent is given the opportunity to respond to the request through OurFamilyWizard.
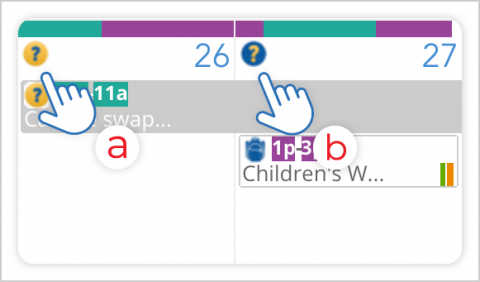
Finding a Schedule Change Request
When your co-parent enters a schedule change request, you'll receive an alert via email, text, or a push notification if you have notifications enabled for your account.
To find the schedule change request your co-parent submitted:
- Go to the Action Items folder on your Message Board.
- Find the message with the subject of 'Schedule Change Request Created'.
- Click on the 'Click to view' link within the message, and you will then be brought to the schedule change request in question.
- Open schedule change requests are requests that have not yet received a response. These requests are marked on the calendar with this icon:

- Closed schedule change requests are requests that have already been responded to or were not responded to before their expiration date. These requests are marked on the calendar with this icon:

- Open schedule change requests are requests that have not yet received a response. These requests are marked on the calendar with this icon:
Response Options
You have three options when responding to a schedule change request from your co-parent. Before selecting your response, carefully review the details of the request. Once a schedule change request has been responded to, no further changes can be made to the request.
- Approve: Approving a schedule change request updates the parenting schedule to reflect the proposed changes.
- Refuse: When a schedule change request is refused, the parenting schedule will remain unaffected.
- Refuse and Make Offer: This option allows parents to propose an update to the requested change. Any element of the original schedule change request can be modified when this option is selected.
When submitting a schedule change request, the creator must select a date, a minimum of 24 hours in the future, by which they need a response. If you do not respond to a schedule change request by the selected date, the request will expire, and no changes will be made to the parenting schedule.
Generating Schedule Change Request History Reports
Every schedule change request that has been responded to or has expired is permanently chronicled on your shared Calendar. Closed and expired requests are marked with a ![]() symbol. When viewing the Calendar, you can click on this symbol to view the history of an individual request. However, if you need to review multiple requests or cannot quite remember the exact dates, it's easier to generate a schedule change request report instead.
symbol. When viewing the Calendar, you can click on this symbol to view the history of an individual request. However, if you need to review multiple requests or cannot quite remember the exact dates, it's easier to generate a schedule change request report instead.
- From the Calendar, click the Report icon located above the Calendar.
- In the schedule change request report pop-up, select the date range for which you'd like all schedule change request records.
- Adjust the date range to pull all schedule change requests from a particular time period, then click on the Get Report button.
- When ready, click on the Print button and you'll be prompted to download a PDF version of the report which you can save or print.