Messaging Basics
Sending messages on OurFamilyWizard is different than your standard text messages or emails. Enhanced with features specifically crafted for co-parenting needs, Messages on OurFamilyWizard keep communication clear while safeguarding records from manipulation or deletion. Learn the basics of sending messages through the OurFamilyWizard website with this tutorial.
In this tutorial:
Sending and Receiving Messages
Messages can be sent between co-parents, children, third-parties, and connected practitioners. To send a message:
-
In the main navigation menu, click Messages.
Click the Compose button to create a new message thread. This button is located on the left side above the message folders. You can also find a message you'd like to reply to in your Inbox, open it, and click the Reply or Reply All buttons.
-
Select the intended recipients by clicking in the "To" field where a dropdown menu will open. Provide a subject and type your message.
-
Click Send to send the message or click Cancel to save or discard the draft.
To view a message you've received:
-
Navigate to the Inbox folder of Messages
Select the message within the Message Preview Bar to view the full message.
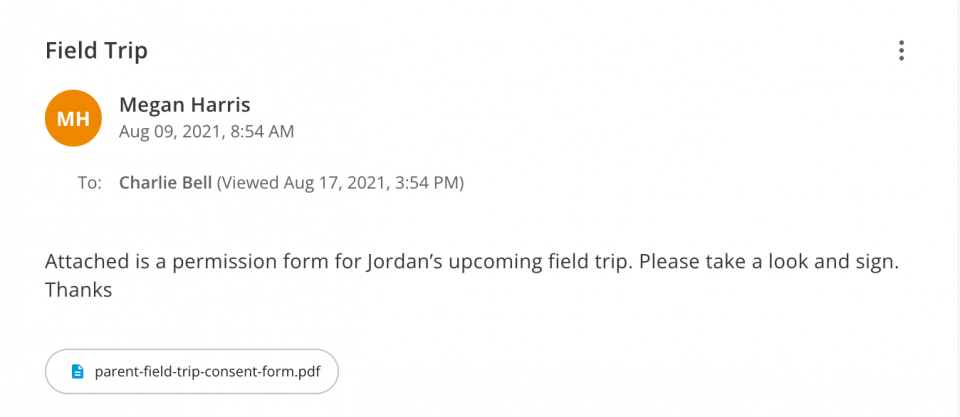
Attachments on Messages
Parents can share important documents, photos, and other files by attaching them to messages or by uploading them directly to MyFiles.
Attaching a file to a message
Attachments can be either from files saved on your computer or from files already uploaded to your OurFamilyWizard account.
To attach a file that’s saved on your computer:
-
Click on the Attach icon in the lower left corner. It looks like a paper clip.
-
A window will open to your computer files. Select the one you’d like to attach.
To attach a file already uploaded to OurFamilyWizard:
-
Select the icon in the lower left corner that looks like a piece of paper with a folded corner.
-
Choose on the file(s) you’d like to attach from your MyFiles folder, then click Select.
Viewing an attachment on a message
To view an attachment on a message,
- Locate the folder that contains the message, then find and open the message. Messages with attachments will be marked with a
 icon.
icon. -
Beneath the body of the message, you will see the file name of each attachment.
-
To view and download the attachment(s), click on the file name.
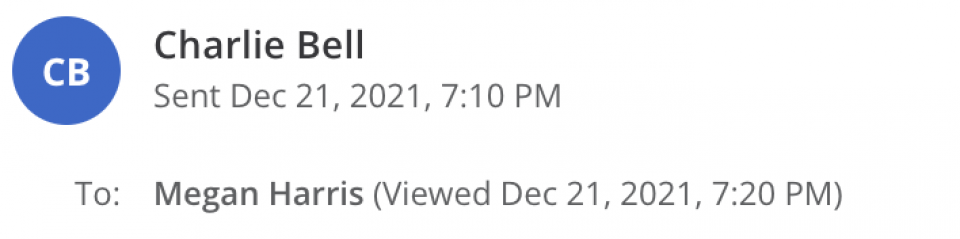
First-Viewed Timestamps
Whenever a co-parent, third-party, or child account opens a message sent to them, OurFamilyWizard records the date and time of that first open. In order to determine if a message you have sent has been opened by its recipient,
-
In the main navigation menu, click Messages.
Select the Sent folder to view messages that you previously sent.
-
Select the message you wish to view in the Message Preview Bar.
-
You'll be able to see the first-viewed timestamp listed after the recipients' names in the To: field.
Downloading Messages
You have the option to download and print reports of single messages or multiple messages from any folder of your Messages.
Downloading a Single Message
-
In the main navigation menu, click Messages.
-
Select the folder from which you wish to download from.
-
Click on the message within the Message Preview Bar to view the message.
-
Click the Download icon at the top of the message window. It looks like a downward arrow with a line underneath it.
-
In the Download Messages window, you will see the following options:
-
Options: Check the following boxes if you would like to:
-
Include replies made to this message
-
Include an official OurFamilyWizard header
-
-
-
Click Download, then follow the prompts from your internet browser to save your message report as a PDF or to print.
Downloading Multiple Messages
-
In the main navigation menu, click Messages.
-
Select the folder from which you wish to print.
-
Use the checkboxes to the left of each message in the Message Preview Bar to select the ones you'd like to include in your report. Your report must include at least one message, but you can select as many as you'd like. If you intend to print every message in the folder you are viewing, you may continue on to the next step.
-
Click the Download icon at the top of the page.
-
In the Download Messages window, you will see the following options for customizing your report:
-
Messages: Select whether you’d like to only print the message(s) you have selected or all messages within the folder you are viewing.
-
Options: Check the following boxes if you would like to:
-
Include replies made to any messages in your download
-
Include an official OurFamilyWizard header to the top of your download
-
Display only one message per page in your download
-
-
-
Click Download.
-
If you are downloading just a few messages, they will download immediately.
-
If you are downloading a very large number of messages, you will be presented with two options: wait on this page for the download to complete or continue working within your account and find the download available later within a new message in your Notifications folder titled "Report Generated."
-
Need to print all of the messages sent and received by your account? Read our walkthrough of how to print all your messages.