Messaging
Practitioners | Mobile
Messaging with clients through OurFamilyWizard keeps client communication contained to a single platform. Rather than tracking down information from emails, phone calls and other methods of communication, you'll have complete records that are accessible from a single account.
In this tutorial:
Messaging basics
Sending a message to a client
- From the mobile menu, tap Messages.
- To create a new message, tap the new message icon in the top right corner.
To reply to a message you received, find the message in your Inbox or All Messages and tap the reply icon in the bar at the top of the message. - Select recipients by tapping the + icon in the To: field.
- Compose your message and tap Send in the top right corner when you're ready.
If you are replying to a message, you will also have the option of including the past message histories in your reply. This option is automatically selected.
Saving a draft
To save a draft when composing a message,
- Tap Cancel in the top left corner of the screen.
- Two options will populate at the bottom of the screen. Tap Save Draft to keep a copy of your message for later.
- Once saved, you can access the draft in the Drafts folder, which you can access by tapping Messages in the menu and then selecting it from the list of folders.
First-viewed timestamps
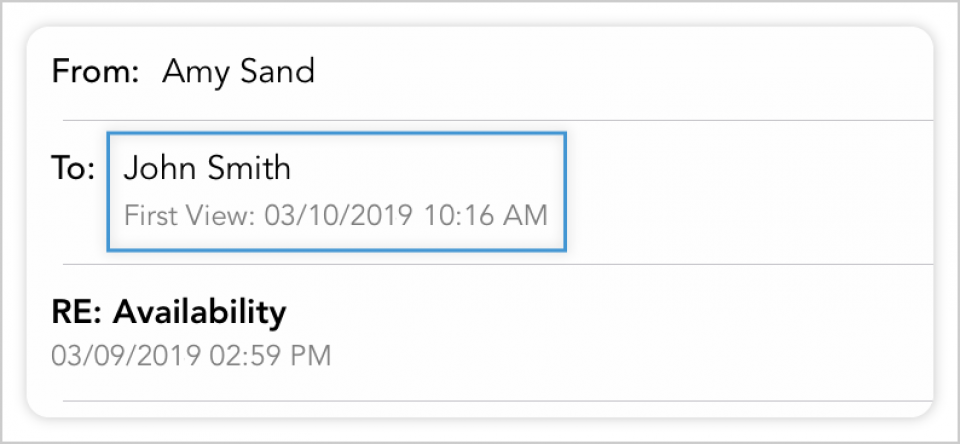
When a client opens a message you've sent them for the first time, the message is stamped with the date and time. To check whether a message you've sent has been viewed,
- Tap Messages in the menu and find the message either in the Sent Messages or All Messages folders.
- Open the message.
- In the To: field below their name, you will see a date and time listed for the first time they viewed the message. If the message has not been viewed, you will see Never.
Note: Clients do not see the same information for messages they have sent to you. First-viewed date and timestamps are only available for messages sent by parent, third-party and child accounts.
Action Items and Notifications
The Action Items and Notifications folders contain messages from OurFamilyWizard about activity in your and your clients' accounts. In these folders, you will find records of:
- Journal entries that have been shared with you by clients
- New access requests from clients
- Access requests that have been withdrawn, approved, or refused