Holidays on the OurFamilyWizard Calendar
If your family has a vacation, holiday, or another special occasion that deviates from your regularly repeating parenting schedule, the Holiday tool on the OurFamilyWizard Calendar can help you denote those exceptions clearly and easily. Holidays will override the existing parenting schedule.
In this tutorial:
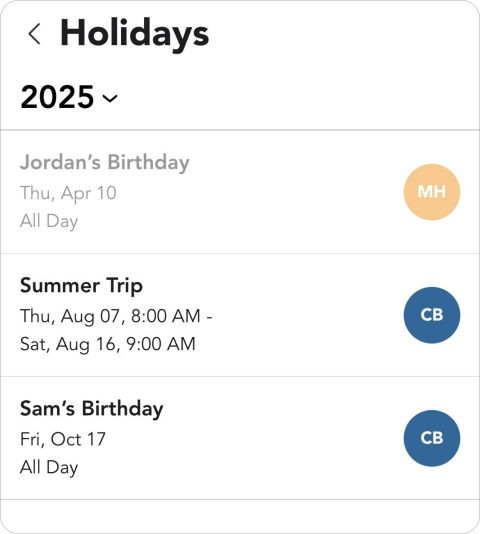
Viewing Holidays
If you'd like to view existing holidays, first select the Calendar icon in the menu at the bottom of the screen.
- Select the three dots in the top-right corner of your screen. Then choose View Holidays.
- Select the year in which the holiday takes place by clicking the caret. Once the year is selected, scroll to view past and upcoming holidays.
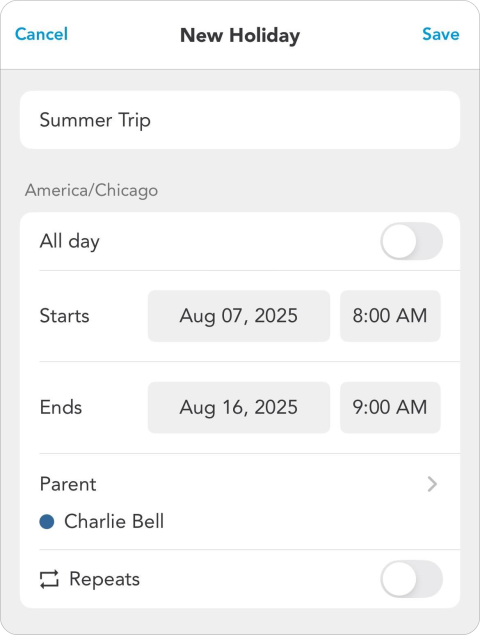
Creating New Holidays
If you'd like to create a new holiday, first select the Calendar icon in the menu at the bottom of your screen.
- Tap the Add Item menu (blue circle with a + symbol) and select Create New Holiday.
- In the New Holiday window, add a title. Some common holidays will auto-fill once you begin typing their name (e.g., Halloween, New Year's Eve, etc.).
- Input the Start Date and Time for the holiday as well as an End Date and Time. This lets you create partial-day holidays (e.g., for when you and your co-parent share time with your child over one holiday) or multi-day holidays (e.g., for occasions that span more than one day like Winter Break, Family Vacations, etc.).
- If the Holiday you are creating just lasts one day and the child will be with just one parent that day, toggle on the All Day switch instead.
- Assign the parent who will be responsible for the child during the holiday. You may also select "Displayed (unassigned)" to display the holiday on your calendar without assigning it to a specific parent.
- If the same holiday repeats for several years in a row, toggle the Repeats switch.
- Select the number of years that this holiday will repeat in a row. You can repeat holidays up to 12 years in advance.
- Enter your specific plans for every future instance of this holiday. You may customize whether each future holiday will go all day or just for part of the day. You may also assign which parent will be with the child on each of these upcoming holidays or choose "Displayed (unassigned)" to display the holiday on your calendar without assigning it to a specific parent.
- Click Save at the top-right corner of the screen. Your new holiday will be visible in the main list of Holidays as well as within your main Calendar. Your new holiday will override your existing parenting schedule only over the days to which it was assigned.
Editing or Deleting Holidays
If you'd like to edit or delete a holiday, you must first select the Calendar icon at the bottom of your screen. Both parents can edit or delete any holiday that is still upcoming.
- Select the three dots in the top-right corner of your screen. Then choose View Holidays.
- Select the year in which the holiday takes place by clicking the caret next to the year currently displayed.
- Click on the holiday you'd like to edit or delete. Just a reminder, it is not possible to edit or delete holidays that have already occurred.
- Once you've edited the holiday, click Save in the top right corner. If you wish to delete the holiday, click Delete Holiday, then confirm you'd like to delete it or cancel your selection.